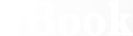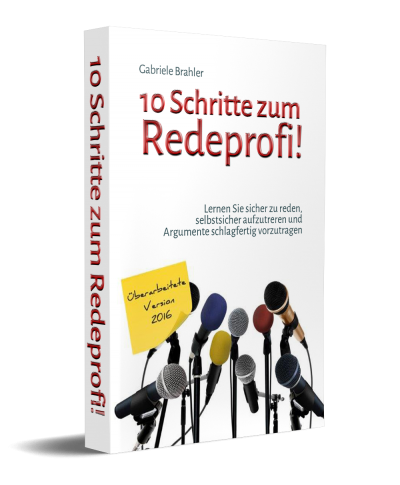Ontology (1) - Free download as Powerpoint Presentation (.ppt), PDF File (.pdf), Text File (.txt) or view presentation slides online. This topic provides an overview of the types of embed code that are available when publishing videos using the Brightcove Player. {"smallUrl":"https:\/\/www.wikihow.com\/images\/thumb\/8\/8f\/Embed-Video-in-PowerPoint-Step-1-Version-3.jpg\/v4-460px-Embed-Video-in-PowerPoint-Step-1-Version-3.jpg","bigUrl":"\/images\/thumb\/8\/8f\/Embed-Video-in-PowerPoint-Step-1-Version-3.jpg\/aid3094558-v4-728px-Embed-Video-in-PowerPoint-Step-1-Version-3.jpg","smallWidth":460,"smallHeight":345,"bigWidth":728,"bigHeight":546,"licensing":"
License: Fair Use<\/a> (screenshot) License: Fair Use<\/a> (screenshot) License: Fair Use<\/a> (screenshot) License: Fair Use<\/a> (screenshot) License: Fair Use<\/a> (screenshot) License: Fair Use<\/a> (screenshot) License: Fair Use<\/a> (screenshot) License: Fair Use<\/a> (screenshot) License: Fair Use<\/a> (screenshot) License: Fair Use<\/a> (screenshot) License: Fair Use<\/a> (screenshot) License: Fair Use<\/a> (screenshot) License: Fair Use<\/a> (screenshot) License: Fair Use<\/a> (screenshot) License: Fair Use<\/a> (screenshot) License: Fair Use<\/a> (screenshot) License: Fair Use<\/a> (screenshot) License: Fair Use<\/a> (screenshot) License: Fair Use<\/a> (screenshot) License: Fair Use<\/a> (screenshot) License: Fair Use<\/a> (screenshot) License: Fair Use<\/a> (screenshot) License: Fair Use<\/a> (screenshot) License: Fair Use<\/a> (screenshot) License: Fair Use<\/a> (screenshot) License: Fair Use<\/a> (screenshot) License: Fair Use<\/a> (screenshot) License: Fair Use<\/a> (screenshot) License: Fair Use<\/a> (screenshot)
\n<\/p><\/div>"}, {"smallUrl":"https:\/\/www.wikihow.com\/images\/thumb\/0\/0b\/Embed-Video-in-PowerPoint-Step-2-Version-3.jpg\/v4-460px-Embed-Video-in-PowerPoint-Step-2-Version-3.jpg","bigUrl":"\/images\/thumb\/0\/0b\/Embed-Video-in-PowerPoint-Step-2-Version-3.jpg\/aid3094558-v4-728px-Embed-Video-in-PowerPoint-Step-2-Version-3.jpg","smallWidth":460,"smallHeight":345,"bigWidth":728,"bigHeight":546,"licensing":"
\n<\/p><\/div>"}, {"smallUrl":"https:\/\/www.wikihow.com\/images\/thumb\/a\/a7\/Embed-Video-in-PowerPoint-Step-3-Version-3.jpg\/v4-460px-Embed-Video-in-PowerPoint-Step-3-Version-3.jpg","bigUrl":"\/images\/thumb\/a\/a7\/Embed-Video-in-PowerPoint-Step-3-Version-3.jpg\/aid3094558-v4-728px-Embed-Video-in-PowerPoint-Step-3-Version-3.jpg","smallWidth":460,"smallHeight":345,"bigWidth":728,"bigHeight":546,"licensing":"
\n<\/p><\/div>"}, {"smallUrl":"https:\/\/www.wikihow.com\/images\/thumb\/f\/f9\/Embed-Video-in-PowerPoint-Step-4-Version-3.jpg\/v4-460px-Embed-Video-in-PowerPoint-Step-4-Version-3.jpg","bigUrl":"\/images\/thumb\/f\/f9\/Embed-Video-in-PowerPoint-Step-4-Version-3.jpg\/aid3094558-v4-728px-Embed-Video-in-PowerPoint-Step-4-Version-3.jpg","smallWidth":460,"smallHeight":345,"bigWidth":728,"bigHeight":546,"licensing":"
\n<\/p><\/div>"}, {"smallUrl":"https:\/\/www.wikihow.com\/images\/thumb\/6\/6a\/Embed-Video-in-PowerPoint-Step-5-Version-3.jpg\/v4-460px-Embed-Video-in-PowerPoint-Step-5-Version-3.jpg","bigUrl":"\/images\/thumb\/6\/6a\/Embed-Video-in-PowerPoint-Step-5-Version-3.jpg\/aid3094558-v4-728px-Embed-Video-in-PowerPoint-Step-5-Version-3.jpg","smallWidth":460,"smallHeight":345,"bigWidth":728,"bigHeight":546,"licensing":"
\n<\/p><\/div>"}, {"smallUrl":"https:\/\/www.wikihow.com\/images\/thumb\/a\/a6\/Embed-Video-in-PowerPoint-Step-6-Version-3.jpg\/v4-460px-Embed-Video-in-PowerPoint-Step-6-Version-3.jpg","bigUrl":"\/images\/thumb\/a\/a6\/Embed-Video-in-PowerPoint-Step-6-Version-3.jpg\/aid3094558-v4-728px-Embed-Video-in-PowerPoint-Step-6-Version-3.jpg","smallWidth":460,"smallHeight":345,"bigWidth":728,"bigHeight":546,"licensing":"
\n<\/p><\/div>"}, {"smallUrl":"https:\/\/www.wikihow.com\/images\/thumb\/7\/7a\/Embed-Video-in-PowerPoint-Step-7-Version-3.jpg\/v4-460px-Embed-Video-in-PowerPoint-Step-7-Version-3.jpg","bigUrl":"\/images\/thumb\/7\/7a\/Embed-Video-in-PowerPoint-Step-7-Version-3.jpg\/aid3094558-v4-728px-Embed-Video-in-PowerPoint-Step-7-Version-3.jpg","smallWidth":460,"smallHeight":345,"bigWidth":728,"bigHeight":546,"licensing":"
\n<\/p><\/div>"}, {"smallUrl":"https:\/\/www.wikihow.com\/images\/thumb\/7\/78\/Embed-Video-in-PowerPoint-Step-8-Version-3.jpg\/v4-460px-Embed-Video-in-PowerPoint-Step-8-Version-3.jpg","bigUrl":"\/images\/thumb\/7\/78\/Embed-Video-in-PowerPoint-Step-8-Version-3.jpg\/aid3094558-v4-728px-Embed-Video-in-PowerPoint-Step-8-Version-3.jpg","smallWidth":460,"smallHeight":345,"bigWidth":728,"bigHeight":546,"licensing":"
\n<\/p><\/div>"}, {"smallUrl":"https:\/\/www.wikihow.com\/images\/thumb\/0\/02\/Embed-Video-in-PowerPoint-Step-9-Version-3.jpg\/v4-460px-Embed-Video-in-PowerPoint-Step-9-Version-3.jpg","bigUrl":"\/images\/thumb\/0\/02\/Embed-Video-in-PowerPoint-Step-9-Version-3.jpg\/aid3094558-v4-728px-Embed-Video-in-PowerPoint-Step-9-Version-3.jpg","smallWidth":460,"smallHeight":345,"bigWidth":728,"bigHeight":546,"licensing":"
\n<\/p><\/div>"}, {"smallUrl":"https:\/\/www.wikihow.com\/images\/thumb\/0\/01\/Embed-Video-in-PowerPoint-Step-10-Version-3.jpg\/v4-460px-Embed-Video-in-PowerPoint-Step-10-Version-3.jpg","bigUrl":"\/images\/thumb\/0\/01\/Embed-Video-in-PowerPoint-Step-10-Version-3.jpg\/aid3094558-v4-728px-Embed-Video-in-PowerPoint-Step-10-Version-3.jpg","smallWidth":460,"smallHeight":345,"bigWidth":728,"bigHeight":546,"licensing":"
\n<\/p><\/div>"}, {"smallUrl":"https:\/\/www.wikihow.com\/images\/thumb\/6\/6b\/Embed-Video-in-PowerPoint-Step-11-Version-3.jpg\/v4-460px-Embed-Video-in-PowerPoint-Step-11-Version-3.jpg","bigUrl":"\/images\/thumb\/6\/6b\/Embed-Video-in-PowerPoint-Step-11-Version-3.jpg\/aid3094558-v4-728px-Embed-Video-in-PowerPoint-Step-11-Version-3.jpg","smallWidth":460,"smallHeight":345,"bigWidth":728,"bigHeight":546,"licensing":"
\n<\/p><\/div>"}, {"smallUrl":"https:\/\/www.wikihow.com\/images\/thumb\/a\/a4\/Embed-Video-in-PowerPoint-Step-12-Version-3.jpg\/v4-460px-Embed-Video-in-PowerPoint-Step-12-Version-3.jpg","bigUrl":"\/images\/thumb\/a\/a4\/Embed-Video-in-PowerPoint-Step-12-Version-3.jpg\/aid3094558-v4-728px-Embed-Video-in-PowerPoint-Step-12-Version-3.jpg","smallWidth":460,"smallHeight":345,"bigWidth":728,"bigHeight":546,"licensing":"
\n<\/p><\/div>"}, {"smallUrl":"https:\/\/www.wikihow.com\/images\/thumb\/d\/d9\/Embed-Video-in-PowerPoint-Step-13-Version-3.jpg\/v4-460px-Embed-Video-in-PowerPoint-Step-13-Version-3.jpg","bigUrl":"\/images\/thumb\/d\/d9\/Embed-Video-in-PowerPoint-Step-13-Version-3.jpg\/aid3094558-v4-728px-Embed-Video-in-PowerPoint-Step-13-Version-3.jpg","smallWidth":460,"smallHeight":345,"bigWidth":728,"bigHeight":546,"licensing":"
\n<\/p><\/div>"}, {"smallUrl":"https:\/\/www.wikihow.com\/images\/thumb\/3\/3f\/Embed-Video-in-PowerPoint-Step-14-Version-3.jpg\/v4-460px-Embed-Video-in-PowerPoint-Step-14-Version-3.jpg","bigUrl":"\/images\/thumb\/3\/3f\/Embed-Video-in-PowerPoint-Step-14-Version-3.jpg\/aid3094558-v4-728px-Embed-Video-in-PowerPoint-Step-14-Version-3.jpg","smallWidth":460,"smallHeight":345,"bigWidth":728,"bigHeight":546,"licensing":"
\n<\/p><\/div>"}, {"smallUrl":"https:\/\/www.wikihow.com\/images\/thumb\/3\/3f\/Embed-Video-in-PowerPoint-Step-15-Version-3.jpg\/v4-460px-Embed-Video-in-PowerPoint-Step-15-Version-3.jpg","bigUrl":"\/images\/thumb\/3\/3f\/Embed-Video-in-PowerPoint-Step-15-Version-3.jpg\/aid3094558-v4-728px-Embed-Video-in-PowerPoint-Step-15-Version-3.jpg","smallWidth":460,"smallHeight":345,"bigWidth":728,"bigHeight":546,"licensing":"
\n<\/p><\/div>"}, {"smallUrl":"https:\/\/www.wikihow.com\/images\/thumb\/6\/62\/Embed-Video-in-PowerPoint-Step-16-Version-3.jpg\/v4-460px-Embed-Video-in-PowerPoint-Step-16-Version-3.jpg","bigUrl":"\/images\/thumb\/6\/62\/Embed-Video-in-PowerPoint-Step-16-Version-3.jpg\/aid3094558-v4-728px-Embed-Video-in-PowerPoint-Step-16-Version-3.jpg","smallWidth":460,"smallHeight":345,"bigWidth":728,"bigHeight":546,"licensing":"
\n<\/p><\/div>"}, {"smallUrl":"https:\/\/www.wikihow.com\/images\/thumb\/0\/00\/Embed-Video-in-PowerPoint-Step-17-Version-3.jpg\/v4-460px-Embed-Video-in-PowerPoint-Step-17-Version-3.jpg","bigUrl":"\/images\/thumb\/0\/00\/Embed-Video-in-PowerPoint-Step-17-Version-3.jpg\/aid3094558-v4-728px-Embed-Video-in-PowerPoint-Step-17-Version-3.jpg","smallWidth":460,"smallHeight":345,"bigWidth":728,"bigHeight":546,"licensing":"
\n<\/p><\/div>"}, {"smallUrl":"https:\/\/www.wikihow.com\/images\/thumb\/8\/84\/Embed-Video-in-PowerPoint-Step-18-Version-3.jpg\/v4-460px-Embed-Video-in-PowerPoint-Step-18-Version-3.jpg","bigUrl":"\/images\/thumb\/8\/84\/Embed-Video-in-PowerPoint-Step-18-Version-3.jpg\/aid3094558-v4-728px-Embed-Video-in-PowerPoint-Step-18-Version-3.jpg","smallWidth":460,"smallHeight":345,"bigWidth":728,"bigHeight":546,"licensing":"
\n<\/p><\/div>"}, {"smallUrl":"https:\/\/www.wikihow.com\/images\/thumb\/7\/78\/Embed-Video-in-PowerPoint-Step-19-Version-3.jpg\/v4-460px-Embed-Video-in-PowerPoint-Step-19-Version-3.jpg","bigUrl":"\/images\/thumb\/7\/78\/Embed-Video-in-PowerPoint-Step-19-Version-3.jpg\/aid3094558-v4-728px-Embed-Video-in-PowerPoint-Step-19-Version-3.jpg","smallWidth":460,"smallHeight":345,"bigWidth":728,"bigHeight":546,"licensing":"
\n<\/p><\/div>"}, {"smallUrl":"https:\/\/www.wikihow.com\/images\/thumb\/e\/eb\/Embed-Video-in-PowerPoint-Step-20-Version-3.jpg\/v4-460px-Embed-Video-in-PowerPoint-Step-20-Version-3.jpg","bigUrl":"\/images\/thumb\/e\/eb\/Embed-Video-in-PowerPoint-Step-20-Version-3.jpg\/aid3094558-v4-728px-Embed-Video-in-PowerPoint-Step-20-Version-3.jpg","smallWidth":460,"smallHeight":345,"bigWidth":728,"bigHeight":546,"licensing":"
\n<\/p><\/div>"}, {"smallUrl":"https:\/\/www.wikihow.com\/images\/thumb\/7\/7e\/Embed-Video-in-PowerPoint-Step-21-Version-3.jpg\/v4-460px-Embed-Video-in-PowerPoint-Step-21-Version-3.jpg","bigUrl":"\/images\/thumb\/7\/7e\/Embed-Video-in-PowerPoint-Step-21-Version-3.jpg\/aid3094558-v4-728px-Embed-Video-in-PowerPoint-Step-21-Version-3.jpg","smallWidth":460,"smallHeight":345,"bigWidth":728,"bigHeight":546,"licensing":"
\n<\/p><\/div>"}, {"smallUrl":"https:\/\/www.wikihow.com\/images\/thumb\/4\/4b\/Embed-Video-in-PowerPoint-Step-22-Version-3.jpg\/v4-460px-Embed-Video-in-PowerPoint-Step-22-Version-3.jpg","bigUrl":"\/images\/thumb\/4\/4b\/Embed-Video-in-PowerPoint-Step-22-Version-3.jpg\/aid3094558-v4-728px-Embed-Video-in-PowerPoint-Step-22-Version-3.jpg","smallWidth":460,"smallHeight":345,"bigWidth":728,"bigHeight":546,"licensing":"
\n<\/p><\/div>"}, {"smallUrl":"https:\/\/www.wikihow.com\/images\/thumb\/7\/76\/Embed-Video-in-PowerPoint-Step-23-Version-3.jpg\/v4-460px-Embed-Video-in-PowerPoint-Step-23-Version-3.jpg","bigUrl":"\/images\/thumb\/7\/76\/Embed-Video-in-PowerPoint-Step-23-Version-3.jpg\/aid3094558-v4-728px-Embed-Video-in-PowerPoint-Step-23-Version-3.jpg","smallWidth":460,"smallHeight":345,"bigWidth":728,"bigHeight":546,"licensing":"
\n<\/p><\/div>"}, {"smallUrl":"https:\/\/www.wikihow.com\/images\/thumb\/8\/81\/Embed-Video-in-PowerPoint-Step-24-Version-3.jpg\/v4-460px-Embed-Video-in-PowerPoint-Step-24-Version-3.jpg","bigUrl":"\/images\/thumb\/8\/81\/Embed-Video-in-PowerPoint-Step-24-Version-3.jpg\/aid3094558-v4-728px-Embed-Video-in-PowerPoint-Step-24-Version-3.jpg","smallWidth":460,"smallHeight":345,"bigWidth":728,"bigHeight":546,"licensing":"
\n<\/p><\/div>"}, {"smallUrl":"https:\/\/www.wikihow.com\/images\/thumb\/9\/94\/Embed-Video-in-PowerPoint-Step-25-Version-3.jpg\/v4-460px-Embed-Video-in-PowerPoint-Step-25-Version-3.jpg","bigUrl":"\/images\/thumb\/9\/94\/Embed-Video-in-PowerPoint-Step-25-Version-3.jpg\/aid3094558-v4-728px-Embed-Video-in-PowerPoint-Step-25-Version-3.jpg","smallWidth":460,"smallHeight":345,"bigWidth":728,"bigHeight":546,"licensing":"
\n<\/p><\/div>"}, {"smallUrl":"https:\/\/www.wikihow.com\/images\/thumb\/8\/80\/Embed-Video-in-PowerPoint-Step-26-Version-2.jpg\/v4-460px-Embed-Video-in-PowerPoint-Step-26-Version-2.jpg","bigUrl":"\/images\/thumb\/8\/80\/Embed-Video-in-PowerPoint-Step-26-Version-2.jpg\/aid3094558-v4-728px-Embed-Video-in-PowerPoint-Step-26-Version-2.jpg","smallWidth":460,"smallHeight":345,"bigWidth":728,"bigHeight":546,"licensing":"
\n<\/p><\/div>"}, {"smallUrl":"https:\/\/www.wikihow.com\/images\/thumb\/5\/54\/Embed-Video-in-PowerPoint-Step-27-Version-2.jpg\/v4-460px-Embed-Video-in-PowerPoint-Step-27-Version-2.jpg","bigUrl":"\/images\/thumb\/5\/54\/Embed-Video-in-PowerPoint-Step-27-Version-2.jpg\/aid3094558-v4-728px-Embed-Video-in-PowerPoint-Step-27-Version-2.jpg","smallWidth":460,"smallHeight":345,"bigWidth":728,"bigHeight":546,"licensing":"
\n<\/p><\/div>"}, {"smallUrl":"https:\/\/www.wikihow.com\/images\/thumb\/9\/9e\/Embed-Video-in-PowerPoint-Step-28.jpg\/v4-460px-Embed-Video-in-PowerPoint-Step-28.jpg","bigUrl":"\/images\/thumb\/9\/9e\/Embed-Video-in-PowerPoint-Step-28.jpg\/aid3094558-v4-728px-Embed-Video-in-PowerPoint-Step-28.jpg","smallWidth":460,"smallHeight":345,"bigWidth":728,"bigHeight":546,"licensing":"
\n<\/p><\/div>"}, {"smallUrl":"https:\/\/www.wikihow.com\/images\/thumb\/0\/08\/Embed-Video-in-PowerPoint-Step-29.jpg\/v4-460px-Embed-Video-in-PowerPoint-Step-29.jpg","bigUrl":"\/images\/thumb\/0\/08\/Embed-Video-in-PowerPoint-Step-29.jpg\/aid3094558-v4-728px-Embed-Video-in-PowerPoint-Step-29.jpg","smallWidth":460,"smallHeight":345,"bigWidth":728,"bigHeight":546,"licensing":"
\n<\/p><\/div>"}, {"smallUrl":"https:\/\/www.wikihow.com\/images\/thumb\/2\/26\/Embed-Video-in-PowerPoint-Step-30.jpg\/v4-460px-Embed-Video-in-PowerPoint-Step-30.jpg","bigUrl":"\/images\/thumb\/2\/26\/Embed-Video-in-PowerPoint-Step-30.jpg\/aid3094558-v4-728px-Embed-Video-in-PowerPoint-Step-30.jpg","smallWidth":460,"smallHeight":345,"bigWidth":728,"bigHeight":546,"licensing":"